Redirecting Email
Redirecting email to another account
- Go to http://mail.my.smccd.edu and sign in to your email account.
- Type in your username and password.
- Click "Sign in"
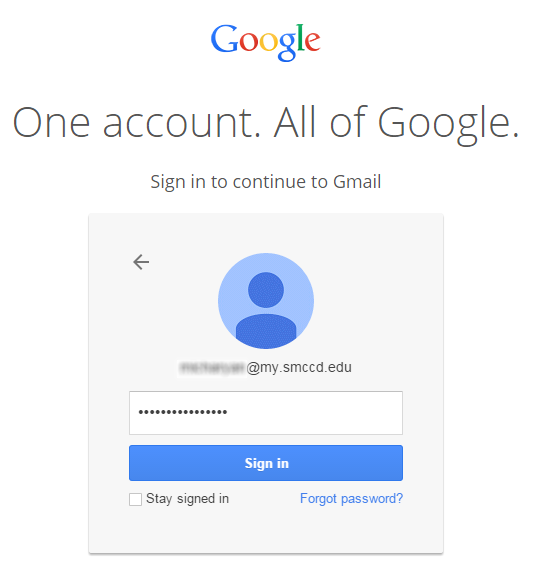
- Click the Settings icon
 in the top right of your inbox.
in the top right of your inbox.
- Click on "Settings" in the drop-down menu.
- Click the "Forwarding and POP/IMAP" tab on the "Settings" page.
- Click "Add a forwarding address"

- A pop-up will appear.
- Type in your personal email address.
- Click "Next"
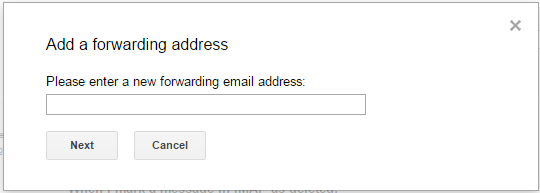
- A confirmation code will be sent.
- Click "OK"
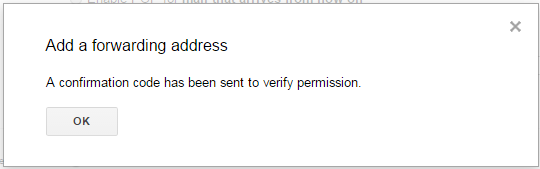
- In a new browser page/tab, go to your personal email site and login.
- A confirmation will show up in your personal email inbox (in Yahoo for example)
- NOTE: If your personal email account is in Gmail, you may first have to sign out of MySmccd mail.
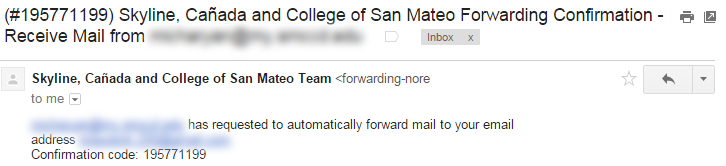
- Copy the confirmation code given in the email.
- Return to the MySmccd Mail settings "Forwarding and IMAP" tab.
- Paste the confirmation code in the box provided.
- Click "Verify"

- Click the lower button to forward a copy of your incoming MySmccd mail to your personal
email.
- We recommend you keep a copy of your MySmccd mail in the inbox as back-up.
- At the bottom of the page, click "Save Changes"

Congratulations! Your MySmccd email will now be forwarded to your personal email address and you will still have a copy in your MySmccd inbox as back-up.