Email Setup
Setting up my.smccd.edu email on your IOS Device
- Tap settings
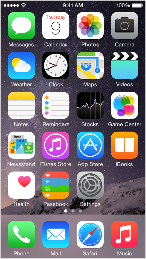
- Scroll down and tap Mail, Contacts, Calendars
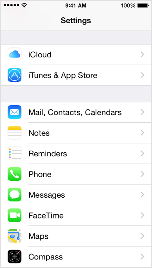
- Tap Add Account
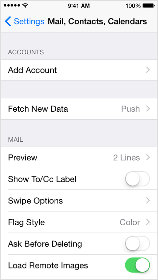
- Select GOOGLE
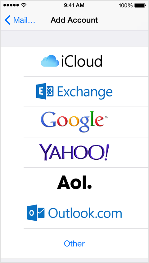
- Sign into your my.smccd.edu email
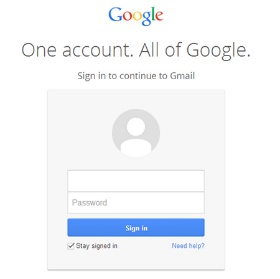
- Read over the terms and conditions. Then if you agree tap accept
- Select which Gmail functions you want available on your phone
- Tap Save
Setting up my.smccd.edu email on outlook
- Make sure IMAP is enabled on your Gmail account. If not please follow additional instructions
below
Enable IMAP in your Gmail settings
- Sign in to Gmail
- Click the gear in the top right
- Select Settings
- Click Forwarding and POP/IMAP
- Select Enable IMAP
- Click Save Changes
- Open Outlook
- Click the "File" Menu
- Under the heading account information, select "Add Account"
- Follow the on screen instructions
- If the connection fails, go back to step 4 and select "Manual Setup"
- Enter in all the required fields, based on the Gmail settings.
Incoming settings
IMAP server: imap.gmail.com
Port: 993
Security Type: SSL (always)Outgoing settings
SMTP server: smtp.gmail.com
Port: 465
Security Type: SSL (always)
Setting my.smccd.edu email on your Android Device
- Make sure IMAP is enabled on your Gmail account. If not please follow additional instructions
below
Enable IMAP in your Gmail settings
- Sign in to Gmail
- Click the gear in the top right
- Select Settings
- Click Forwarding and POP/IMAP
- Select Enable IMAP
- Click Save Changes
- Open the "Email" application on your android device
- Tap • and select "Settings"
- In the top corner, tap "Next"
- Enter in your my.smccd.edu email and password, then select "Next"
- Tap "Done" or "Save"
Setting up my.smccd.edu email on Apple Mail
*if you see a prompt to add an account when you open Apple Mail, skip to step 5:
- Open the "Mail" app on your computer
- Select the Mail menu at the top, and then "Preferences"
- Open the Accounts section
- Click the + button in the bottom corner
- Choose Google
- Type your name
- Type your my.smccd.edu email (e.g. lastnamefirstinitial@my.smccd.edu)
- Type your password
- Click "Set up"
- Make sure Mail is selected and click "Done"