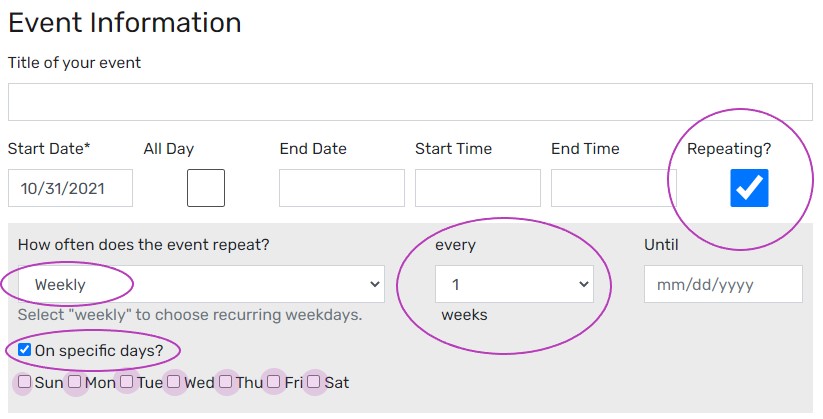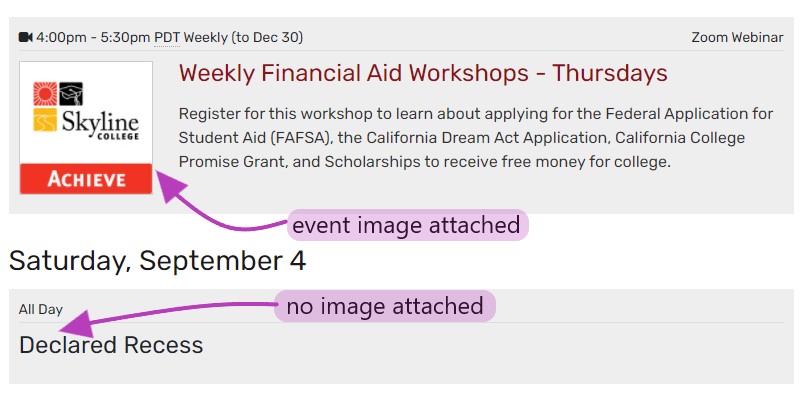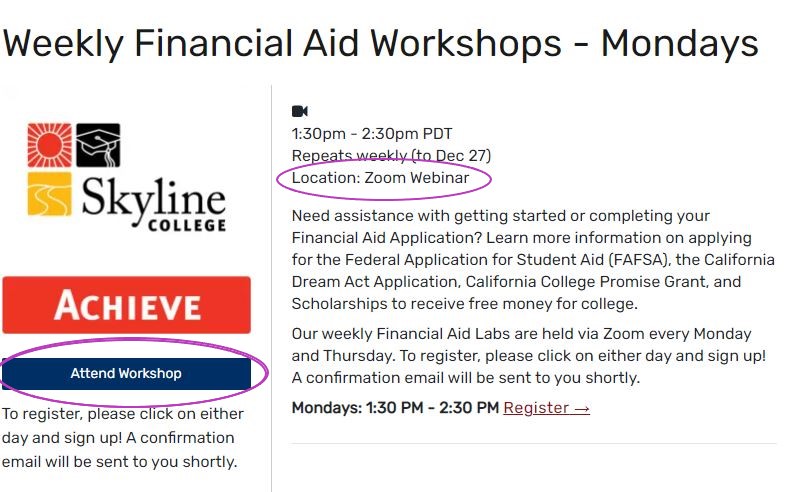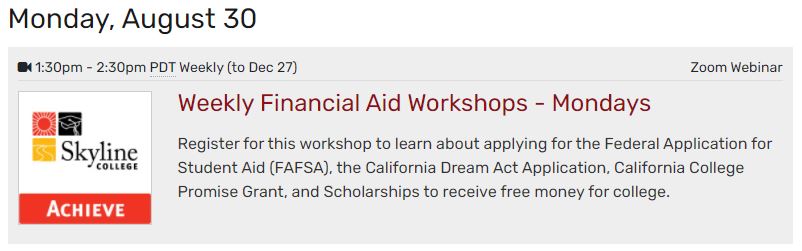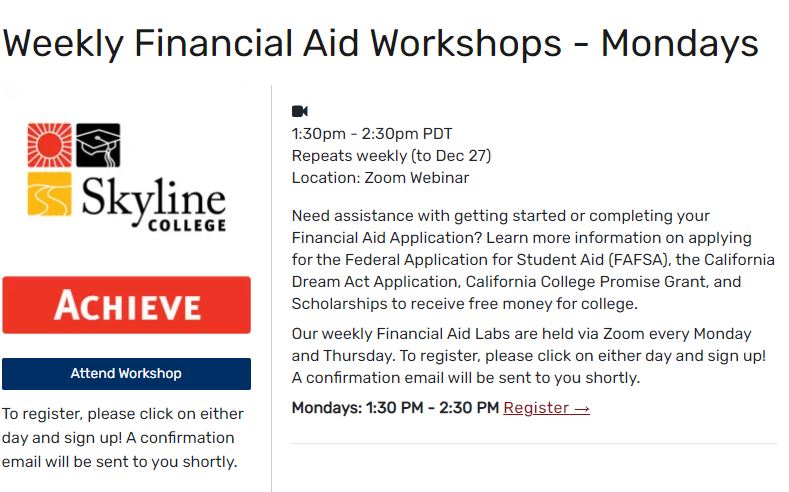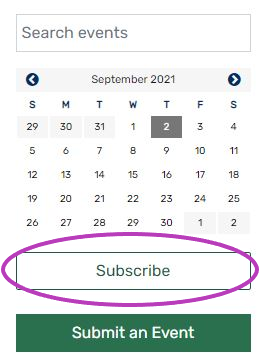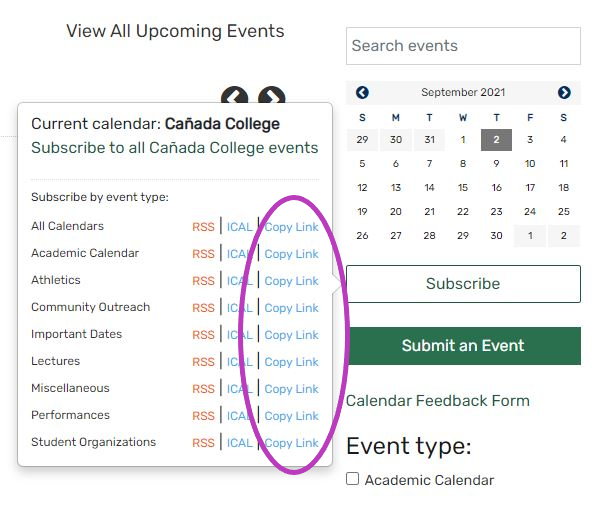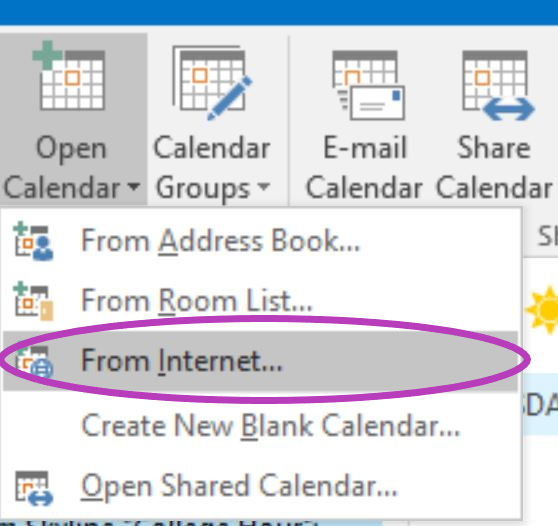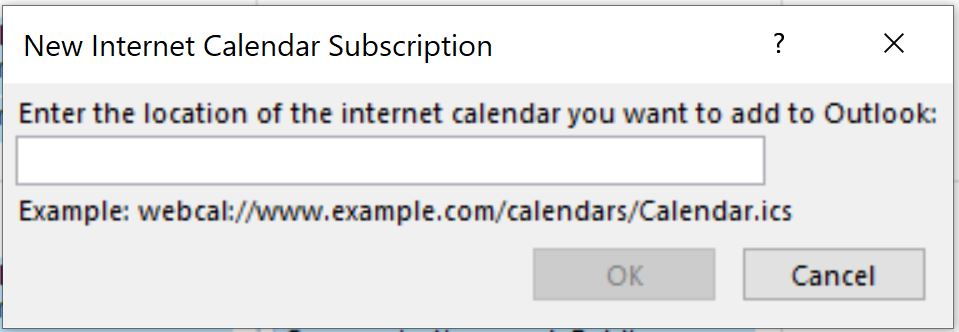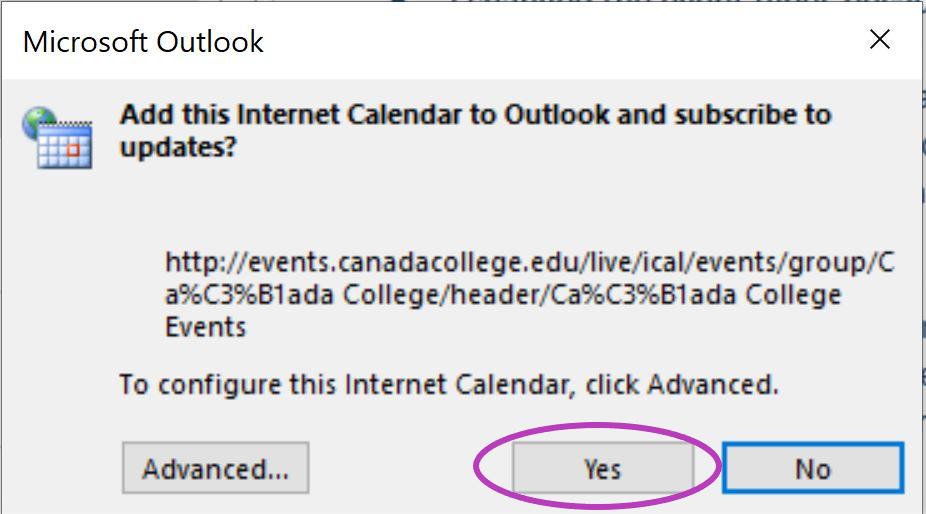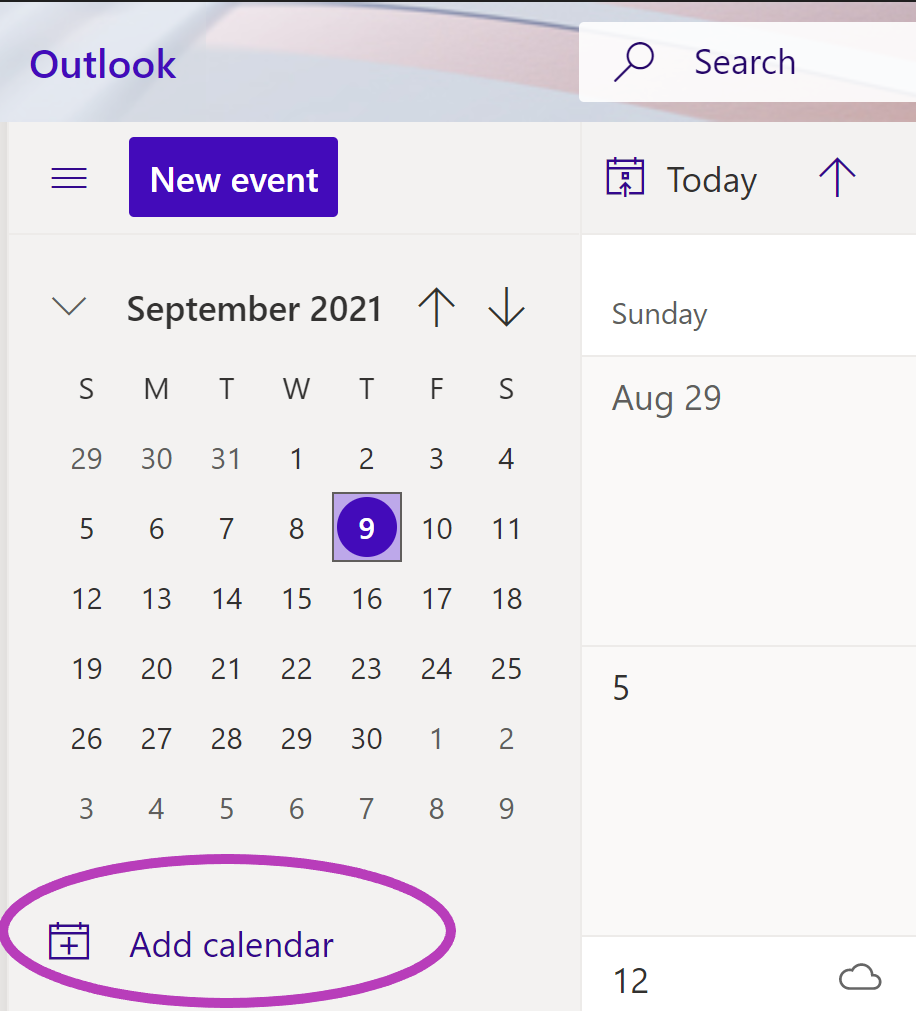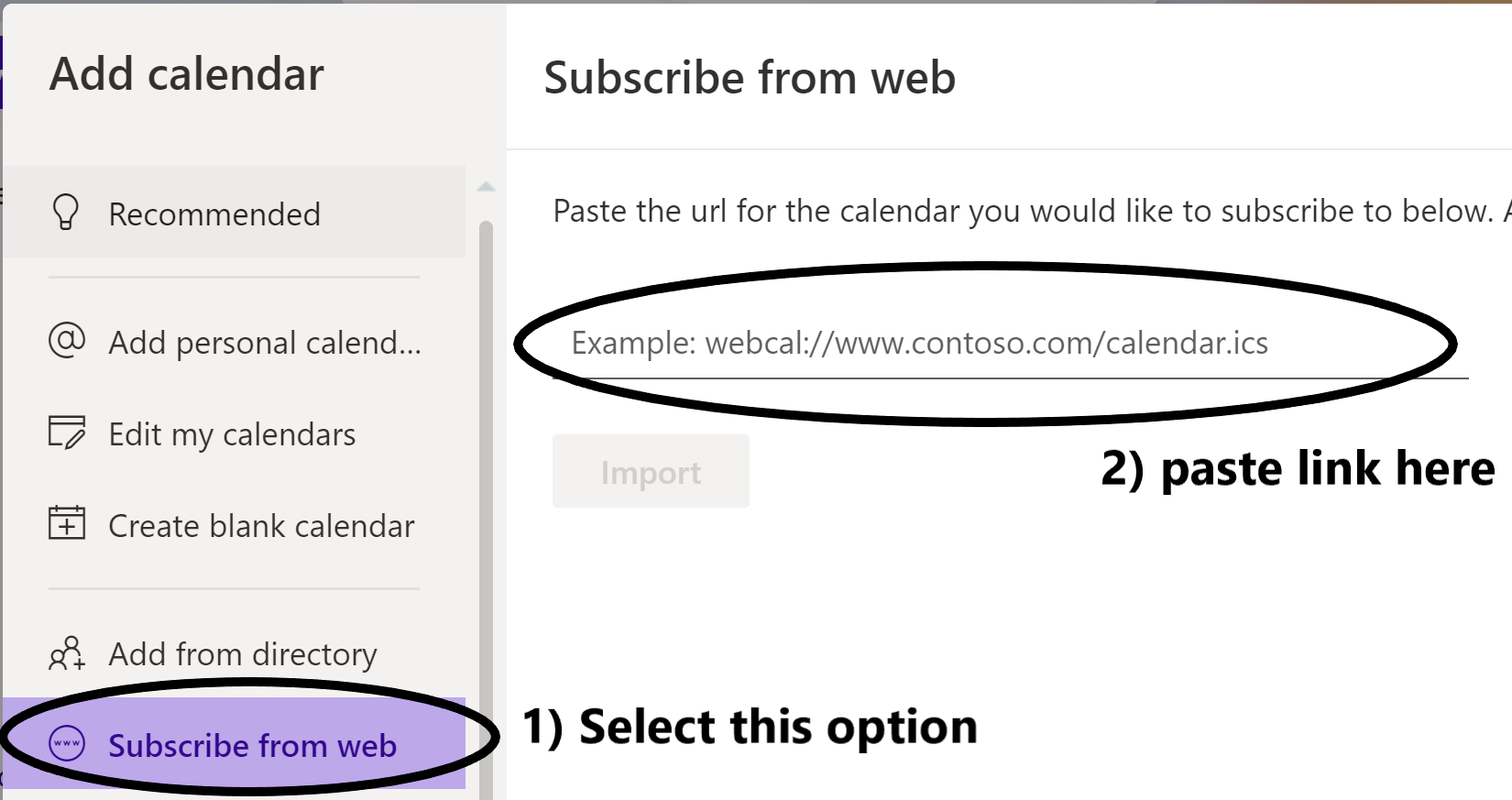How do I set up recurring weekdays for my event?
- In the section labeled “Event Information”, click the checkbox labeled “repeating?”
- A new section of the form will pop up
- From the dropdown menu labeled “How often does the event repeat?” select the option
“weekly”
- Keep the “every __ weeks” dropdown on the value of 1, then type in an end-date for
your event
- Click the checkbox labeled “on specific days?”
- A set of checkboxes for weekdays will appear. Select the weekdays your event repeats
on.
Where do I attach my event flyer?
- Do not attach flyers in the “image” section — it will be cropped into a square and
too small to read
- Attach flyers using the last “browse” button on the form. this will link the flyer
to your event page for easy download
- The image section should instead be used for a decorative image that will make your
event stand out on the calendar event list
Where do I put my Zoom link?
- Do not put zoom links as your event location — instead, list your event location as
“Online Event”
- Then, click the checkbox labeled “this is an online event” to open the online event
menu
- Put the meeting link in the “web address” textbox
- This will increase functionality & improve your user experience by creating a button
to join the online meeting instead of making your attendees copy and paste a link
from the event page
Why is there a short description and a long description?
- The short description appears on the full calendar event list, and the long description
appears on your event's details page
- The first image demonstrates where the short description will be placed. The second
image demonstrates the usage of the long description.
- The short description should briefly carry across the main point of your event so
a user will click for more information
- Example: Interested in learning more about cybersecurity? Attend our workshop for
fun collaborative learning activities and a guest lecture from our resident experts!
Can I add an event from here to my Outlook calendar?
- Navigate to the event on the calendar website
- Scroll to the bottom of the event information
- Click the button labeled 'Add to Calendar'. This will download a calendar .ics file
- Open the file, using the Outlook app. This will create an event with the event details
that you can save on your calendar.
- *If for any reason the event details are updated, the changes will not be reflected
on your Outlook event.
Can I add a calendar from here to my Outlook calendar?
- You can add calendars based on their event type (ex: Academic Calendar, Athletics,
Important Dates, Workshops)
- Navigate to your college event calendar. In the rightmost column, click the button
labeled "Subscribe."
- A menu will pop up displaying the different calendars you can add to your Outlook.
Click "Copy Link" for the calendar you want to add.
- Outlook Desktop App:
- Navigate to Outlook Calendar, then click "Open Calendar" on the top bar.
- In the dropdown, select "Add from internet." A pop-up box will appear for you to paste
the calendar link.
- You will be prompted again to confirm adding this calendar. Click 'Yes', and the calendar
will be immediately added to your Outlook.
- Outlook online:
- Navigate to Outlook Calendar, then click "Add Calendar" on the left-column menu.
- In the pop-up, select "Subscribe From Web" from the left-column menu, then paste the
link in the textbox that appears.
- Customize and click "import."