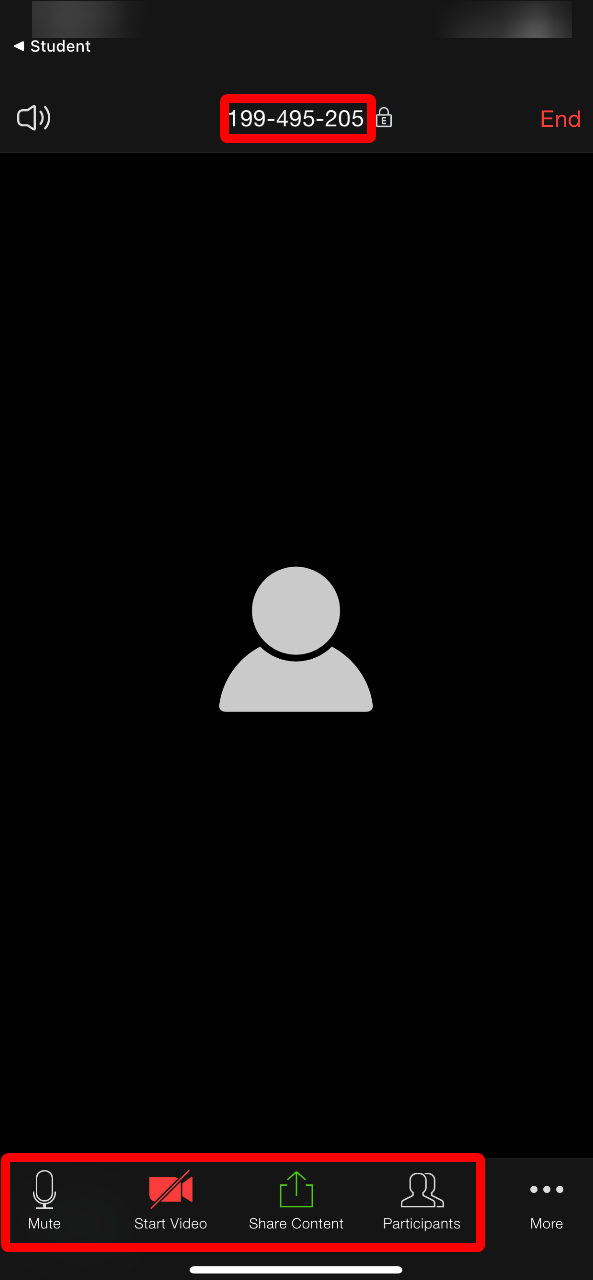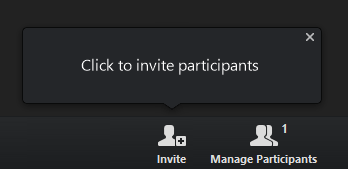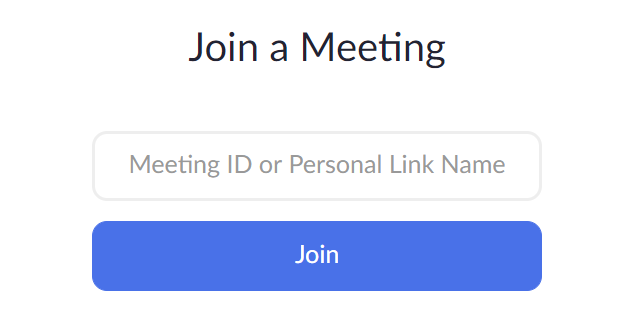Zoom
Student guides to signing up for and using Zoom video conferencing
Problems using Zoom?
If you are having trouble logging in, make sure that you are using the SMCCD Zoom login page.
Detailed instructions on your first login can be found on the Logging into Canvas page.
For technical issues with Zoom software, please contact Zoom's support desk directly
using the following link:
Contact Zoom Support
Signing in to Zoom for the first time
- To begin using Zoom, navigate to the SMCCCD Zoom Login page. Click the "Sign In" button to log in.
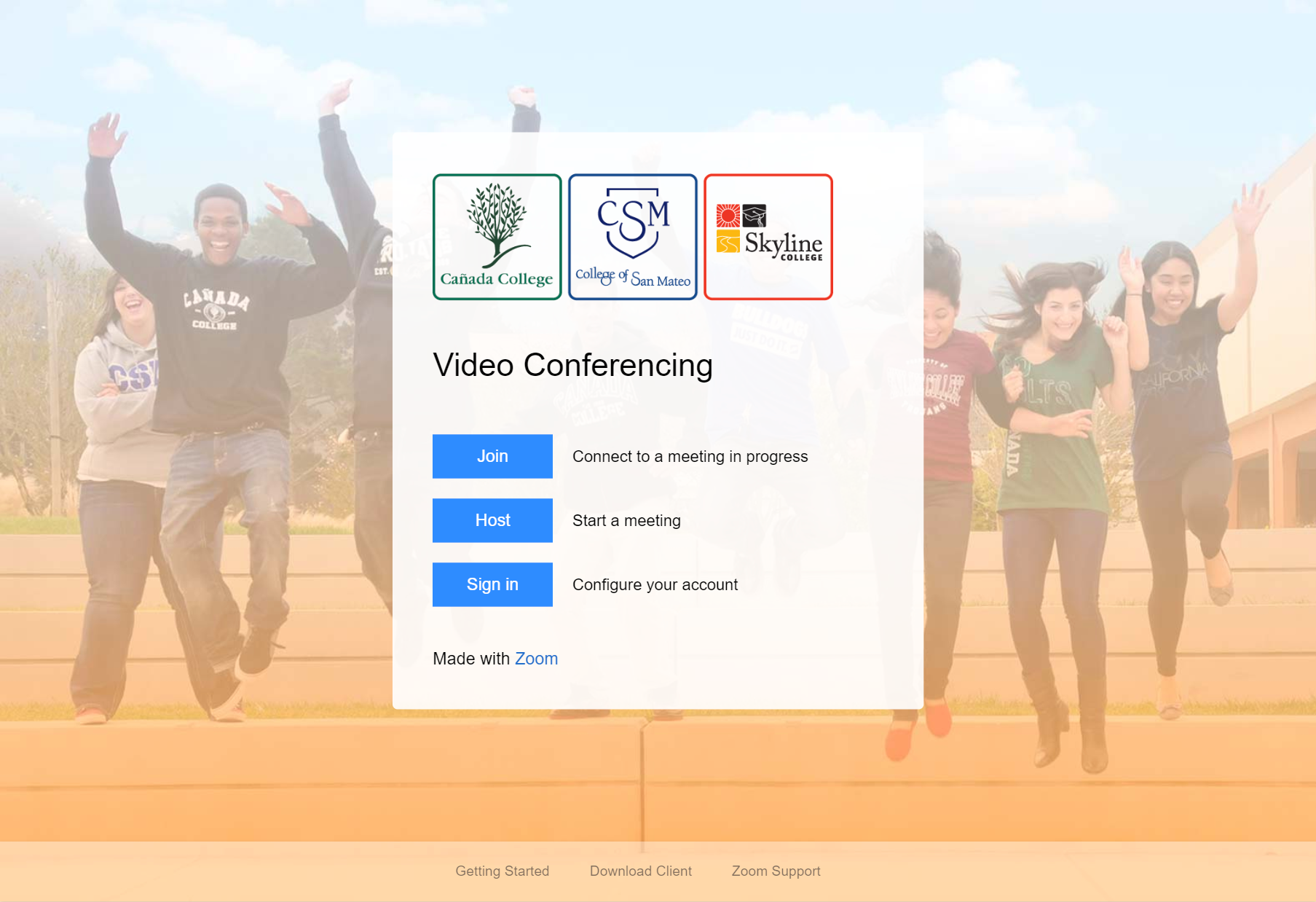
- Log in using your username and clicking on, "continue".
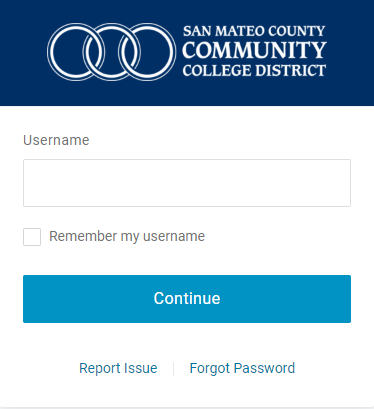
- Enter in your Canvas/OneLogin password. Note: If you have forgotten your "Password"
or "Username", you can reset/retrieve it by choosing "Forgot Password" or "Forgot Username" and following the FAQs. If you are not sure how to login to WebSMART, please see the WebSMART login help page.
Note: If this is your first time using OneLogin, additional instructions on how to set up your account intially can be found on the Logging into Canvas page.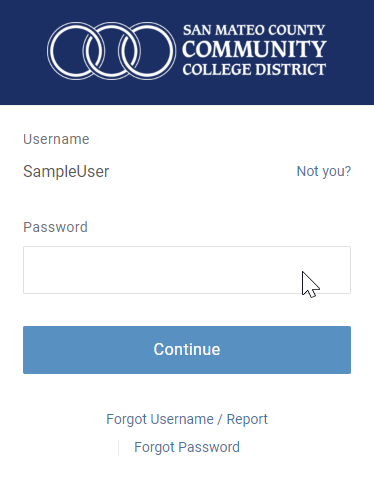
- Once you have successfully logged in, you will be able to view your Zoom profile (pictured
below).
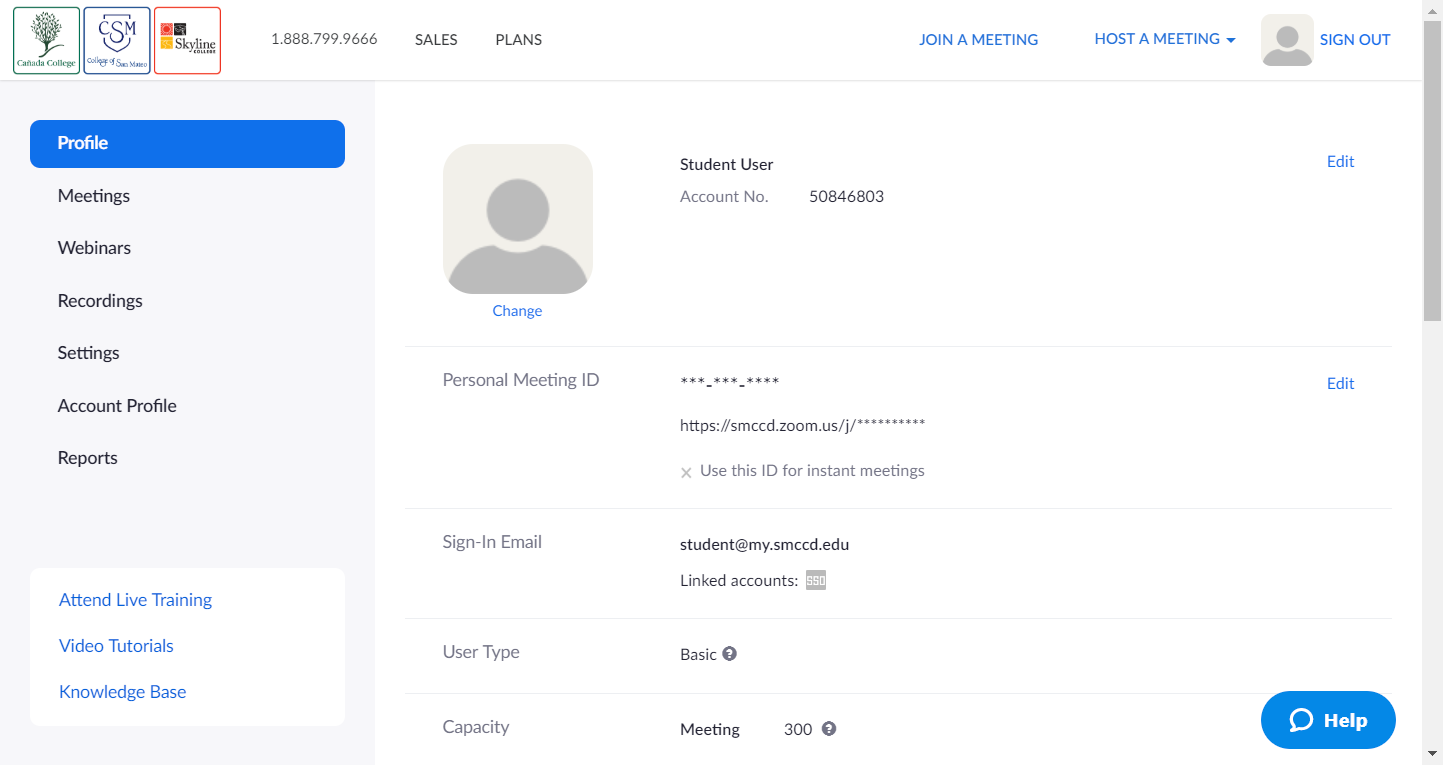
- To minimize difficulty when joining meetings, please use the Zoom Test on any device to be sure that your audio and video are working properly.
Reset your Passsword
- To reset your Zoom password, navigate to the Zoom Login Page and click the "Sign In" button.
- Click on "Forgot Password" and enter your username. Note: Please be sure to only enter the username and not
the full email (@my.smccd.edu, @gmail.com, etc. should not be included)

- An email will be sent to your primary email address. Follow the instructions in the email to reset your password.
Hosting a Zoom meeting
- If you would like to start a Zoom meeting immediately, simply press the "Host" button, shown in the following picture
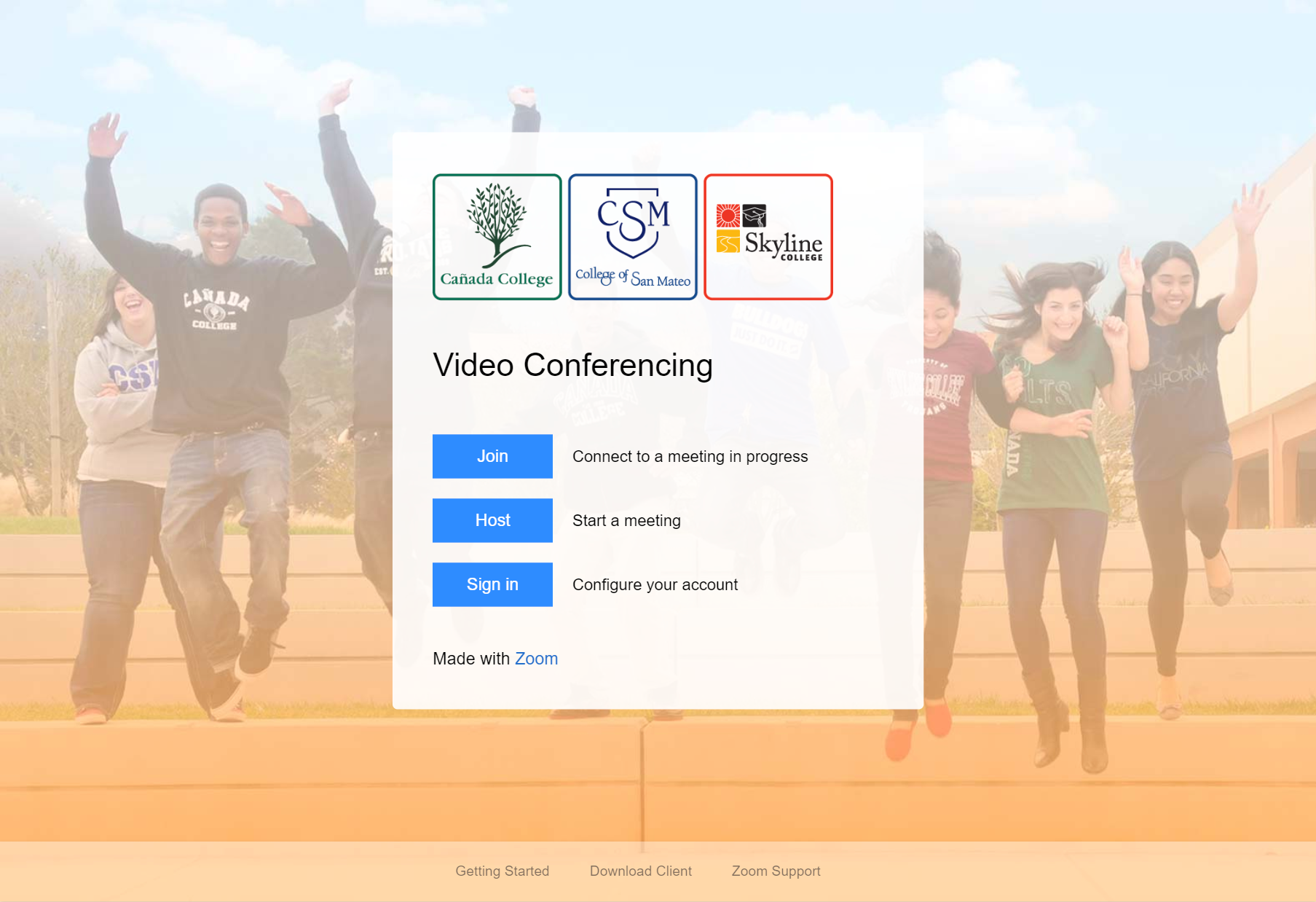
- After pressing "Host", Zoom will automatically launch on your device and begin your
meeting. To invite additional attendees to your meeting, press the "Invite" button on the bottom toolbar.
The invite button in Zoom allows you to add new attendees by Gmail, Yahoo mail, other emails and also by URL.
Joining an Existing Zoom meeting
- To join an existing meeting, you can either press the link in the email invitation
that you received from Zoom, or you can use SMCCD's Zoom login page to join the meeting.
To join an existing meeting, choose the "Join" on the SMCCD Zoom landing page.
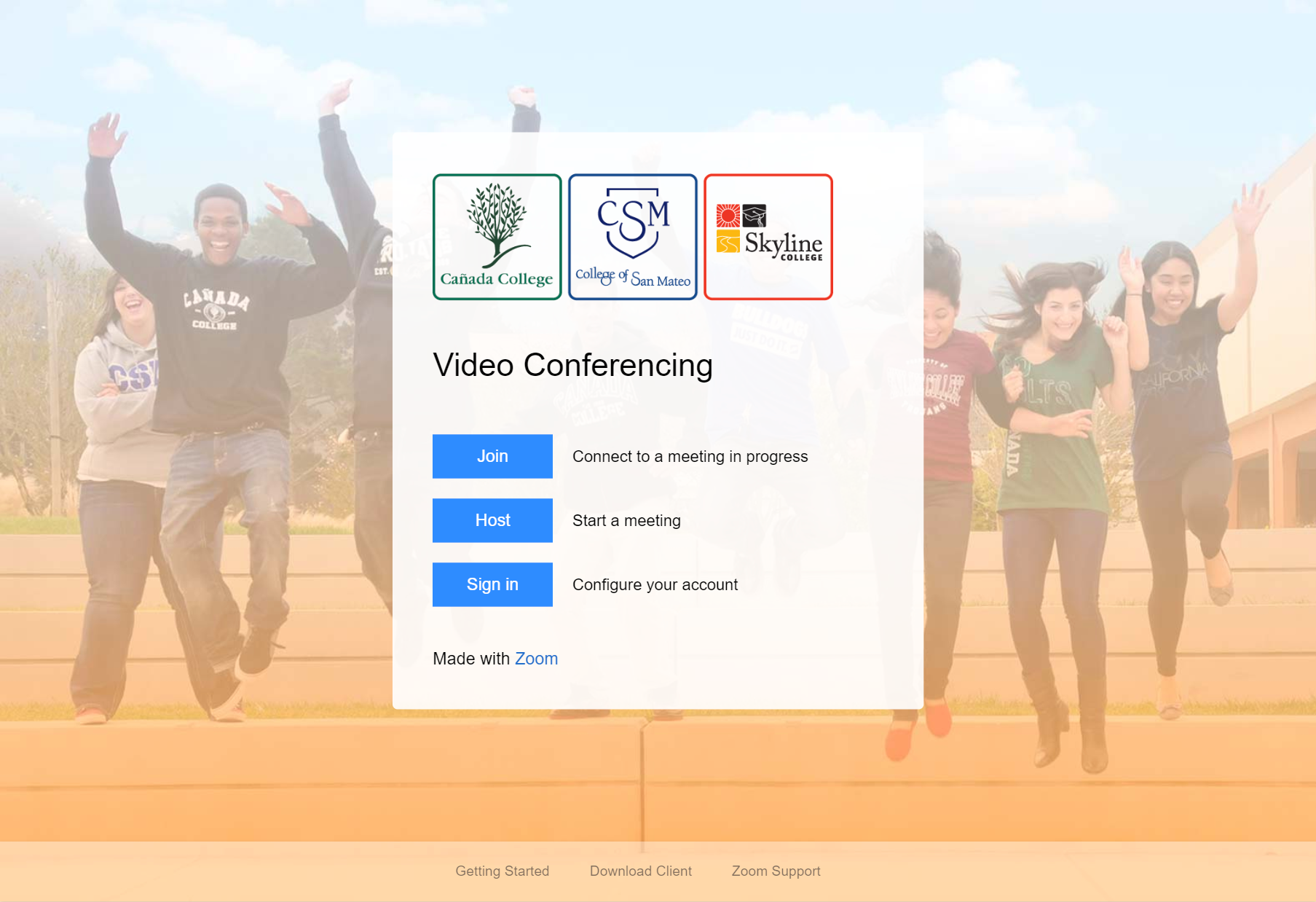
- On the following screen, enter in the Meeting ID or Personal Link Name to join the meeting (shown below).
Joining a Zoom session from Canvas Student Portal on Desktop/Laptop
In this article, we will walk you through step-by-step instructions on joining a Zoom meeting from the Canvas environment using a desktop browser.
- Navigate to the Canvas Student Portal Login page. Log in using your username and Canvas password.
If you cannot remember your Canvas password, please use the "Forgot Password" link to have a new password sent to your student email address (@my.smccd.edu).
If you are not sure how to login to WebSMART, please see the WebSMART login help page. - Once logged in you should be able to see all of your Canvas courses. From here click
on the designated course you want, as shown below:
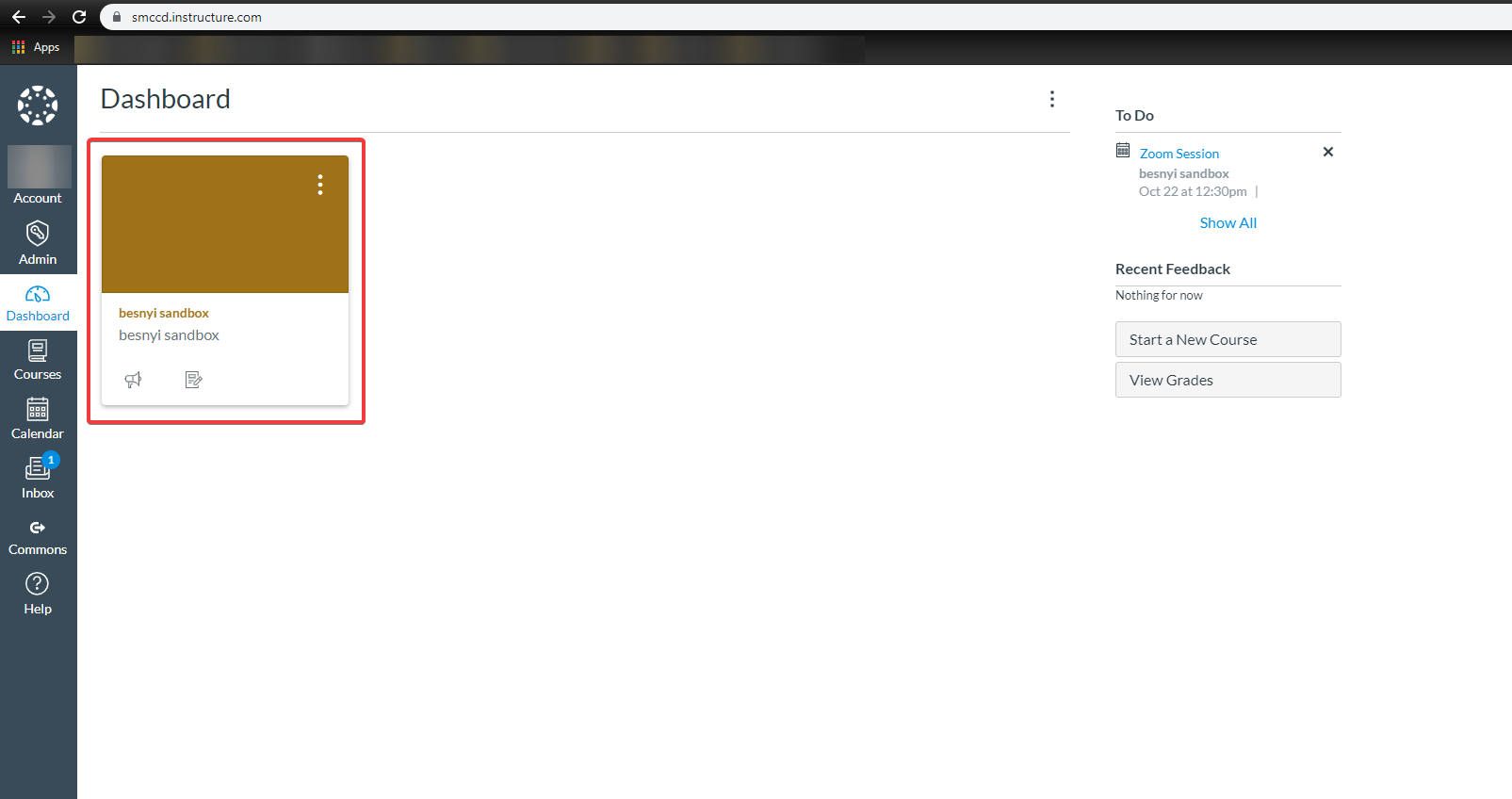
- On the left navigation pane, you will find various menu options. From this menu, select
“Zoom”.
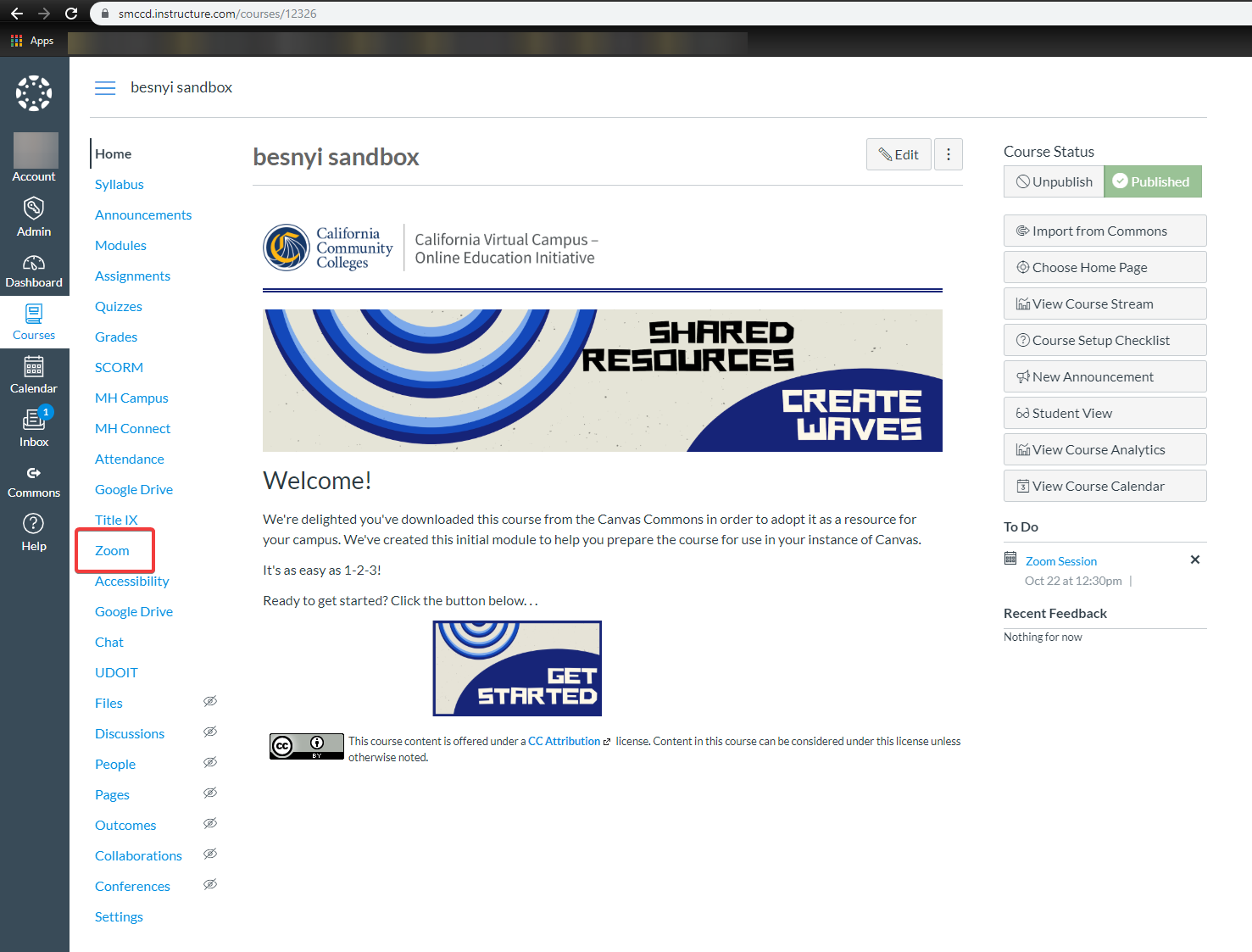
- If this is your first time attempting Zoom through Canvas you will be prompted to
“Authorize” Zoom LTI Pro. If you have already authorized Zoom LTI Pro, proceed to step 5.
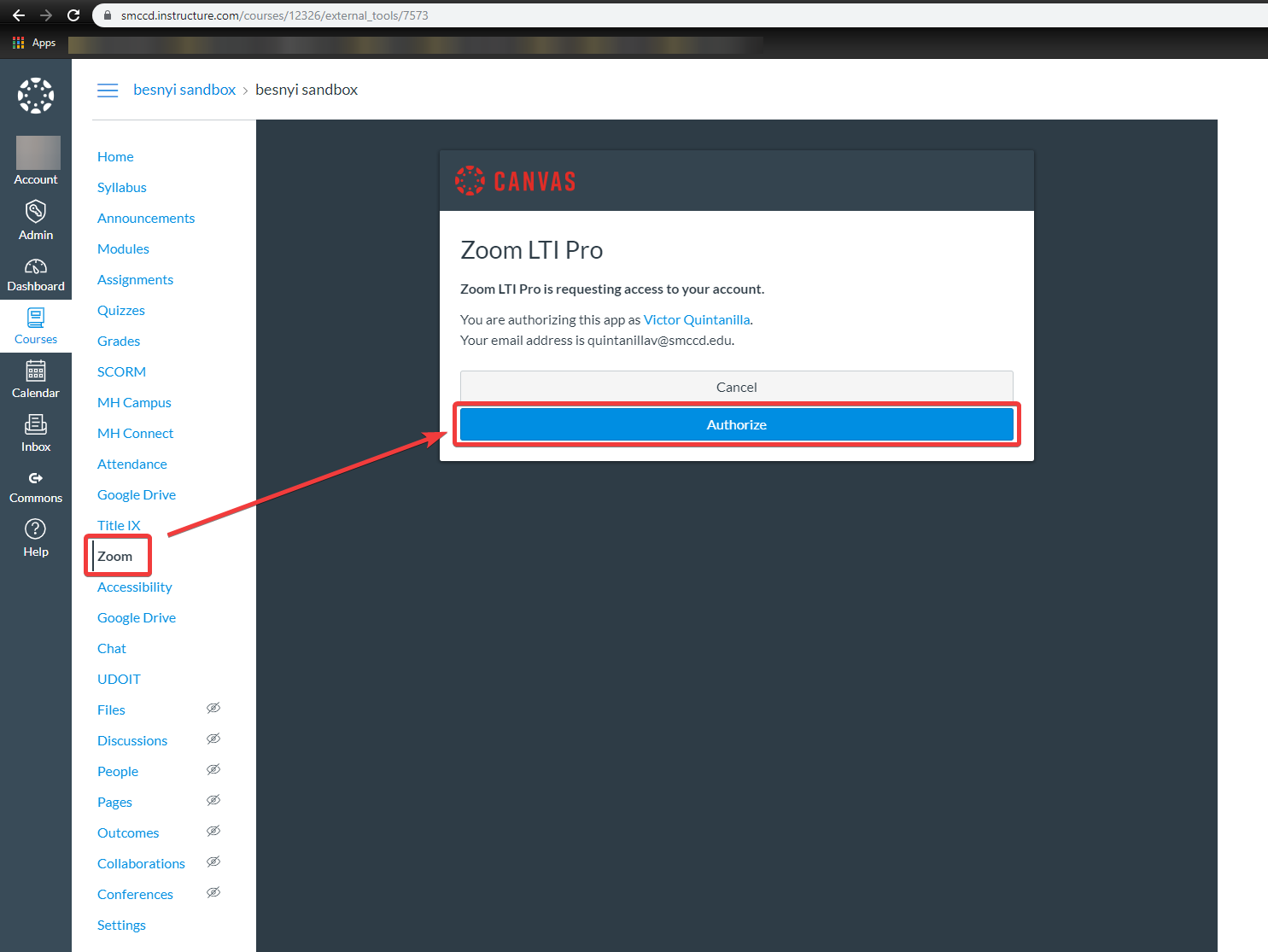
- Once you have successfully selected Zoom, you will be able to view your “Upcoming
Meetings” and select “Join” to actively join the meetings.
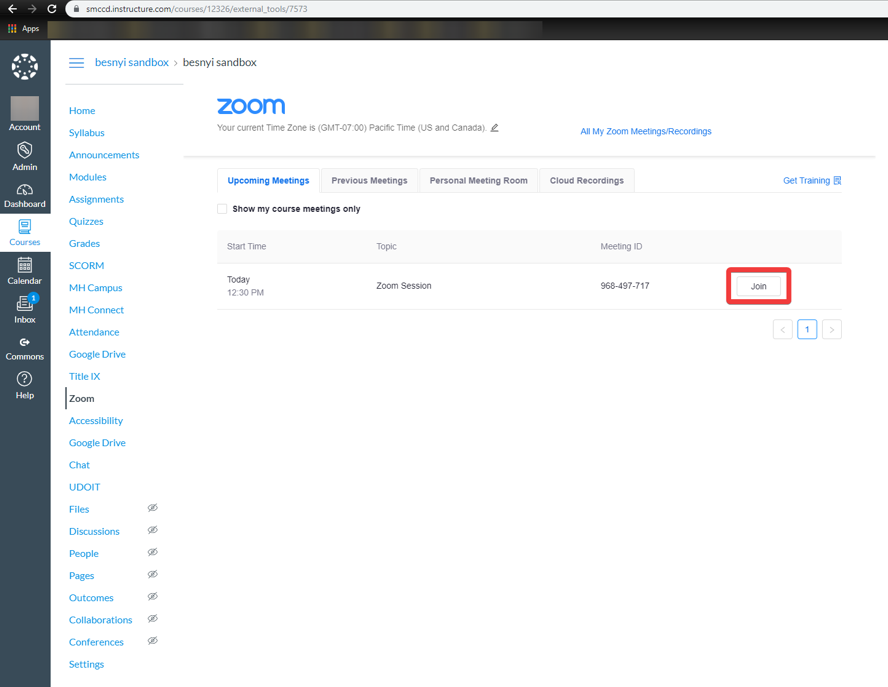
- Once “Join” is selected, a window should open up in your internet browser to allow you to “Open Zoom Meetings” or “download and run Zoom.” Proceed to download and install Zoom Client if not already installed on your computer.
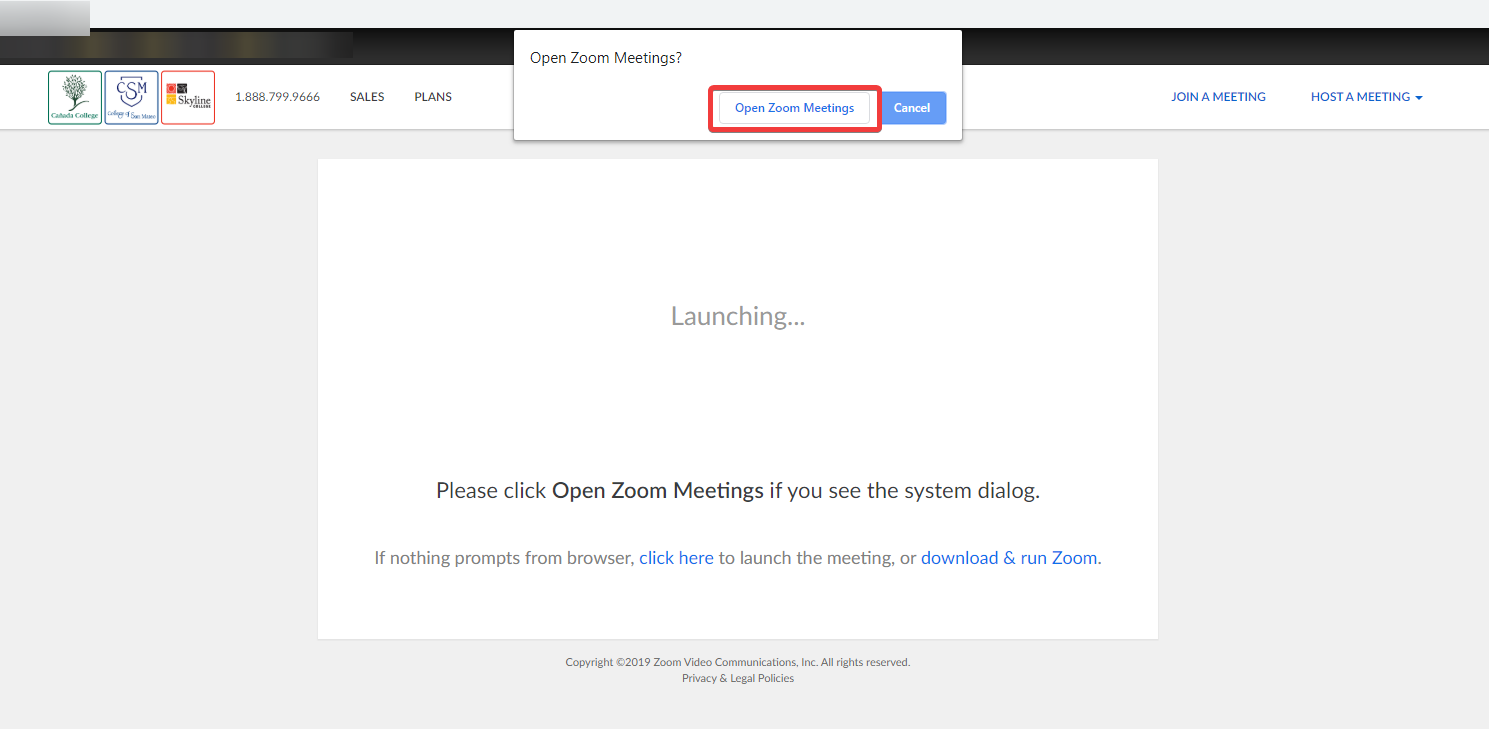
- Once you have successfully joined a meeting you should see your Participant ID and
options to join by computer audio.
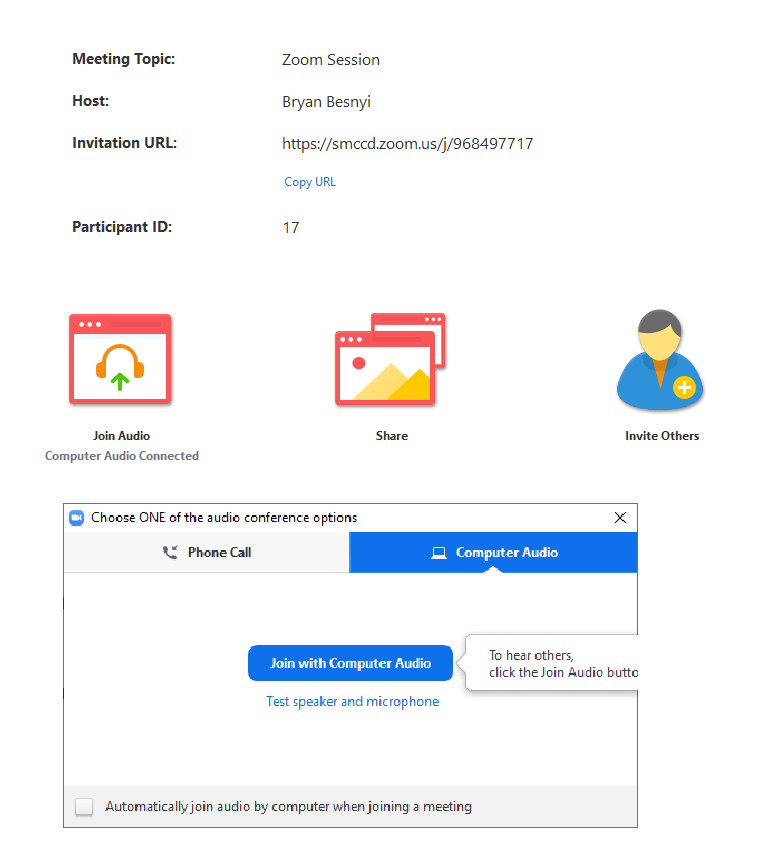
Joining a Zoom session from Canvas Student Portal on Mobile Application
In this article, we will walk you through step-by-step instructions on joining a Zoom meeting from the Canvas environment using a mobile application.
- Open your Canvas student application and log in using your username and Canvas password.
If you cannot remember your Canvas password, please use the "Forgot Password" link to have a new password sent to your student email address (@my.smccd.edu). If you are not sure how to login to WebSMART, please see the WebSMART login help page.
- Once logged in you should be able to see all of your Canvas courses. From here click
on the designated course you want, as shown below:
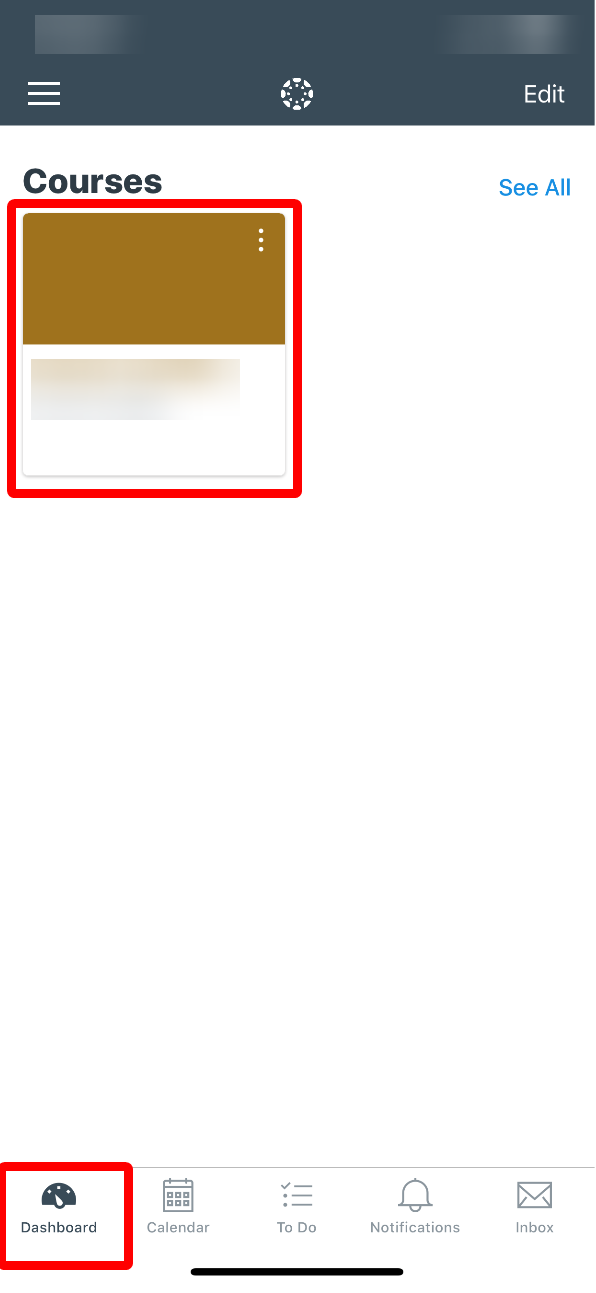
- On the left navigation pane, you will find various menu options. From this menu, select
“Zoom”.
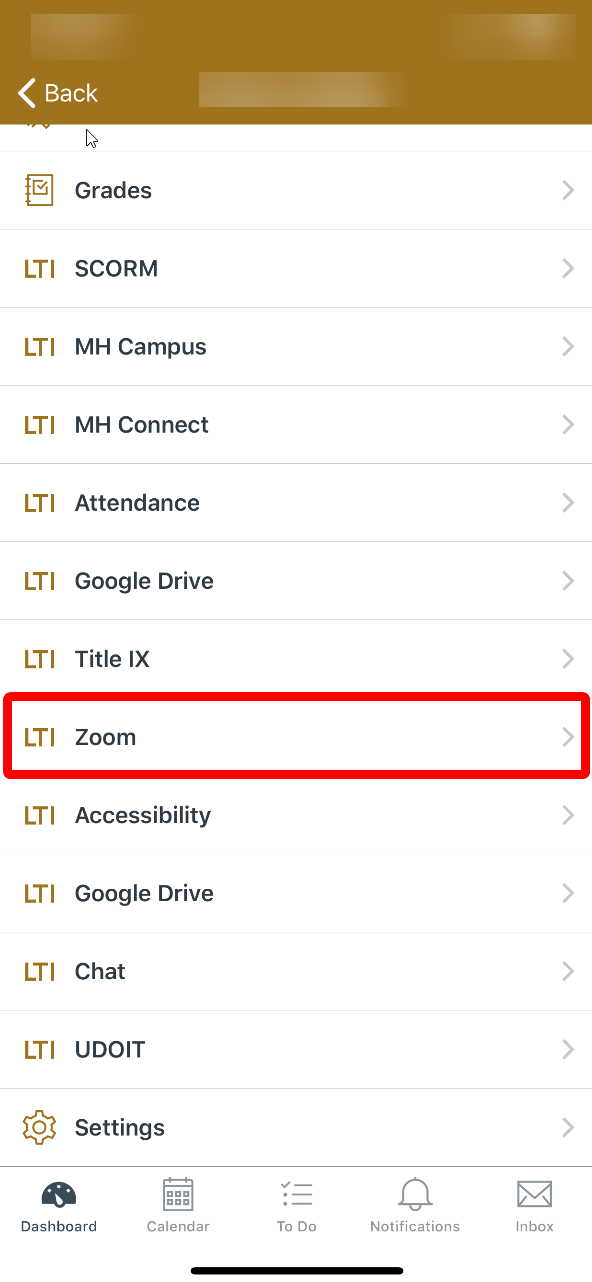
- If this is your first time attempting Zoom through Canvas you will be prompted to
“Authorize” Zoom LTI Pro. If you have already authorized Zoom LTI Pro, proceed to step 5.
- Once you have successfully selected Zoom, you will be able to view your “Upcoming
Meetings” and select “Join” to actively join the meetings.
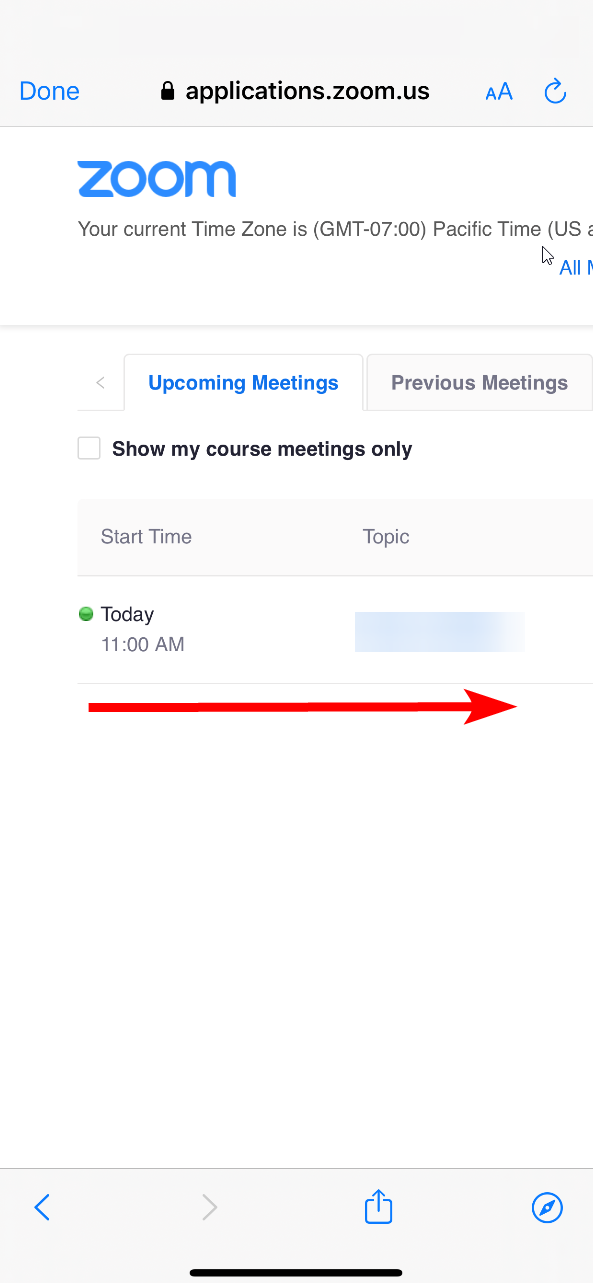
- Once “Join” is selected, a window should open up in your mobile internet browser to allow you
to “Open this page in "Zoom" or “Download from AppStore” Proceed to open the meeting in your mobile Zoom application if not already installed.
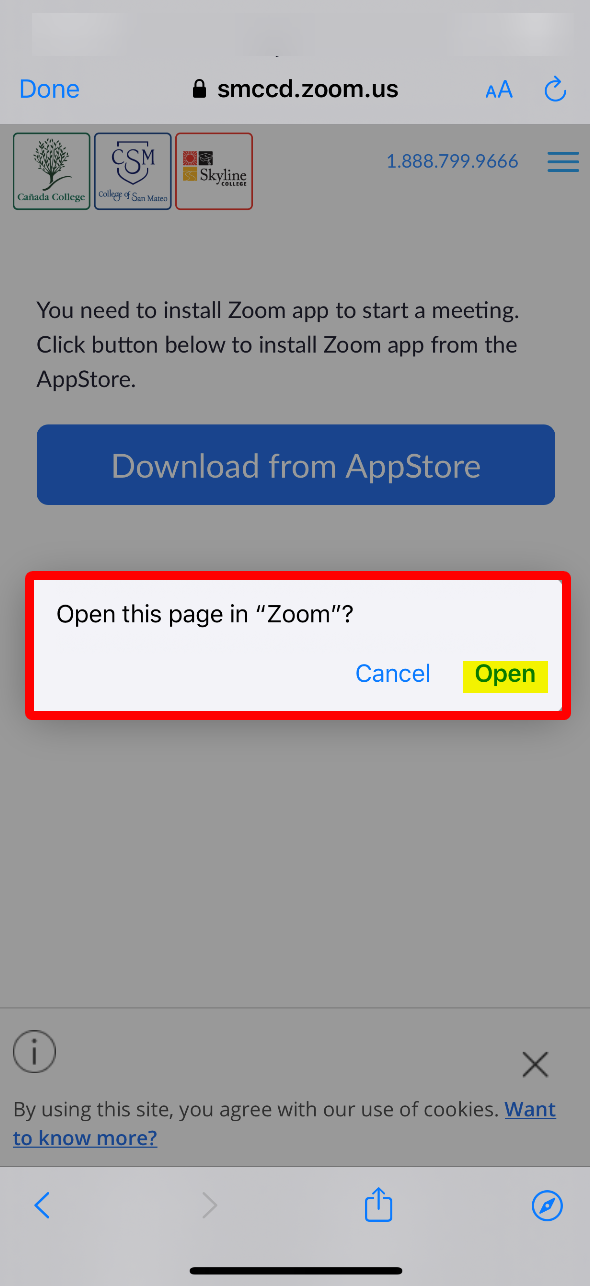
- Once you have successfully joined a meeting you should see your Participant ID and
options to join by join audio by mobile phone.