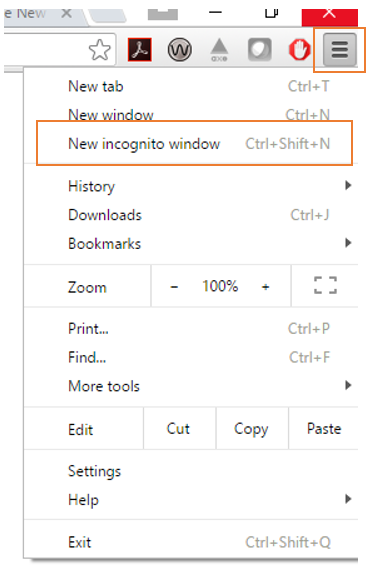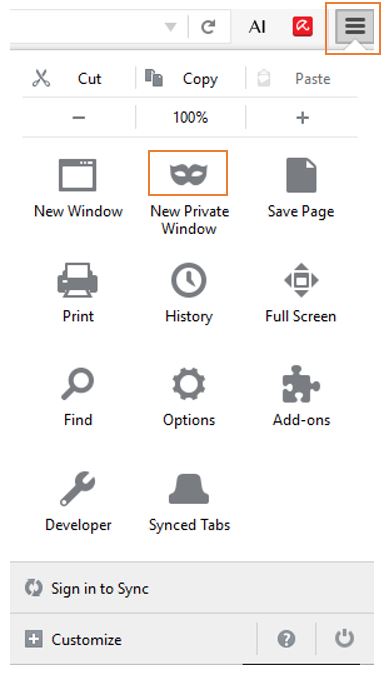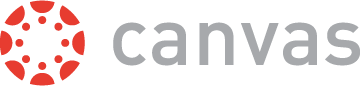 Tutorials
TutorialsSupport and Student Guide
SMCCCD Canvas Quick Reference Guide for Students
- Requirements
- Log Into SMCCD Canvas for 1st time
- Courses
- Edit Profile
- Change Settings
- Navigate Courses
- Upload Assignments
- Inbox
- Prepare Documents – File Naming
- Participate in a Discussion
- Help
- Canvas Mobile App
- Accessing Zoom meetings from Canvas
SMCCCD Canvas Quick Reference Guide for Students
-
Requirements
- Your Username for mySMCCD Portal
- Internet Browser (Chrome or Firefox prefer)
- Acrobat Reader. Download
- Word processor or you can use Google Drive for free.
- Be registered in the class in https://websmart.smccd.edu
-
Log Into SMCCD Canvas for 1st time
- Please refer to the Logging into Canvas page
-
Courses
The first page you see when you log into Canvas is your Dashboard, which is a list of the courses you’re enrolled in that have active Canvas pages. Click on the box that corresponds to a course that you wish to access.
-
Edit Profile
- Under “Account,” select “Profile,” then “Edit profile”
- Biography - fill out information that you would like to appear next to your profile.
- Profile Picture – Hover over the profile picture icon, then click the pencil. Upload a picture of yourself, or take one using your computer.
- Click Save Profile.
-
Change Settings
Under “Account” select “Settings”Email addresses – Your my.smccd.edu is already set and can’t be changed. But you can add other email addresses, if you wish.
-
Navigate Courses
- The left-most side menu is the Canvas Menu. To access your courses, click on Courses.
- Clicking on a link will open a new internal page for the course, with its own left-hand side menu. As you begin reading, if you find that you need adaptive technologies (text reader, zoom text, voice recognition, etc.) please contact the DSPS office.
- For course navigation, you can scroll down the main page, or click on the course left-side menu bar.
- For site navigation, use the links on left-most side menu: Account / Dashboard / Courses / Calendar / Inbox
-
Upload Assignments
- Select the link of the assignment to which you will be submitting.
- To upload a file: Make sure you have named your file properly before uploading it. (See next section.) Browse to the location of the file on your desktop and click the "Upload a File" button.
- Your instructor will reply within a given period of time set in the course syllabus.
-
Inbox
In the Canvas left-hand menu, click on Inbox to see all messages sent to you, or to send a message to a student in your class or to your instructor(s). -
Prepare Documents – File Naming
- Never use spaces in the file name. Use a dash – or an underscore ---.
- Don't use special characters in the filename. (e.g. * ^ . , $ % # / ] } " ' )
- Do not use > 15 characters in name a file.
- Include a dot and a three letter extension to designate the file type. (e.g. .doc .rtf .pdf .ppt .xls .html)
- Correct: report_jones.doc
- Incorrect: report.jones.doc (no periods!)
- Incorrect: report-jones (missing extension)
-
Participate in a Discussion
- Select the Discussion link on the course left-hand menu and select a discussion link. If you wish to reply, click the Reply link at the bottom of the post.
- Use the text box to enter your message. Formatting tools can be found above the message box to add colors and links.
- Decide if you want email copies of posts to the forum by clicking "Subscribe"
- Click Post reply to submit your message to the forum. Use the Edit button if you wish to correct something in your message.
- To block forum email, click the green “Subscribe” button in forum.
-
Help
In the Canvas left-hand menu, click on Help
 at the bottom-left of the page. You can either email your instructor, or contact
Canvas Support directly.
at the bottom-left of the page. You can either email your instructor, or contact
Canvas Support directly. -
Canvas Mobile App
Look for the Canvas LMS App in the iTunes Store or Google Play Store. When searching for the college, type in San Mateo Community College, not your specific college.
-
Accessing Zoom meetings from Canvas
For instructions on accessing Zoom meetings through Canvas click the link below:
Having Login Issues?
Opening Incognito Windows in Browsers
Often students will have issues opening Canvas in a browser. The best way to avoid those issues is by running in an Incognito window.
Chrome
Click on the hamburger menu on the upper right:
Then click on New incognito window.
You can also use the shortcut Ctrl+Shift+N while in Chrome and an incognito window will open.
You can tell you’re in an incognito window because a hat appears on the upper left of the window:
![]()
You can open a link by right-clicking it and choosing Open in incognito window.
You can clear your cache by using the shortcut Ctrl+Shift+Del
FireFox
Click on the hamburger menu on the upper right:
Then click on New Private Window.
You know you’re in a Private window because a purple mask appears in the upper right:
![]()
You can also use the shortcut Ctrl-Shift+P to open a private window while in FireFox.
You can clear your cache by using the shortcut Ctrl+Shift+Del
Internet Explorer 10 and up
Click on Tools then InPrivate browsing:
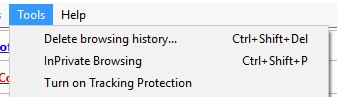
A new window will open.
You know you’re in an InPrivate browser window because a blue box that says InPrivate is displayed to the left of the url:
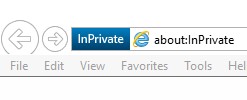
You can also open an InPrivate browser window by using the shortcut Ctrl+Shift+P while in Internet Explorer.
You can clear your cache by using the shortcut Ctrl+Shift+Del