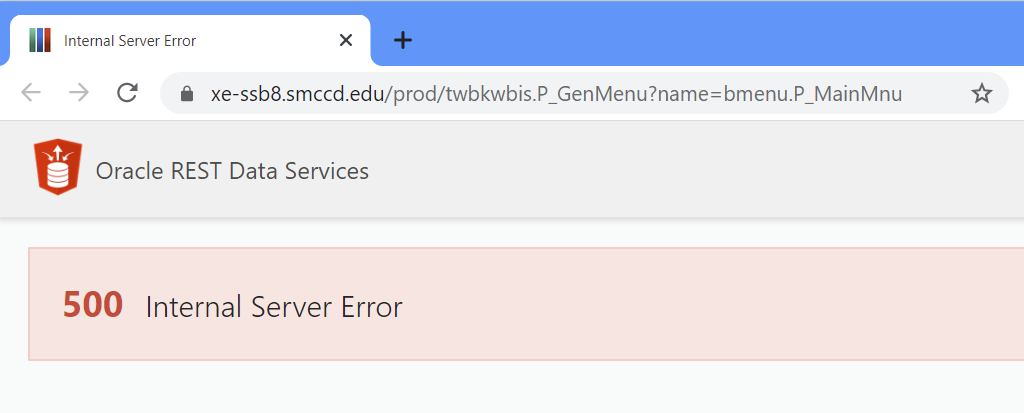Troubleshooting Login Issues
Known WebSMART Login Issues
Issue #1: Session Timeout
If you see session timeout error, try the above Step 2: Clearing Browser's cache and cookies, and restart the browser.
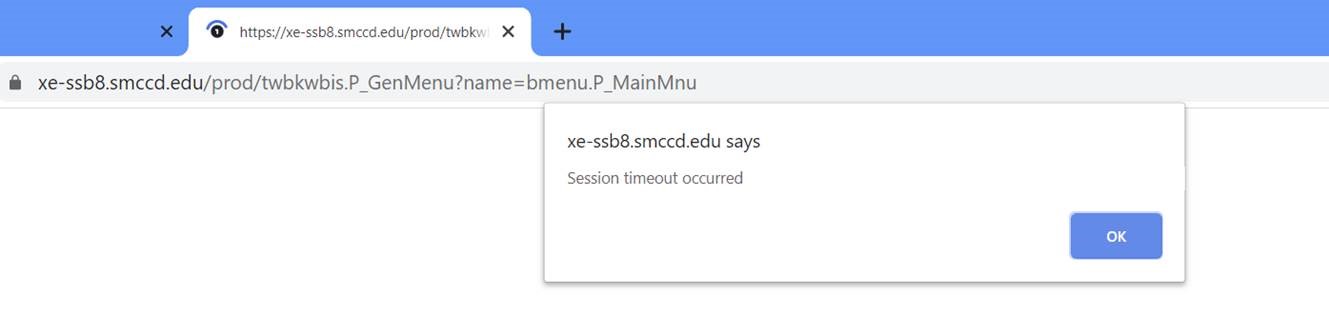
Issue #2: 500 Internal Server Error after login
If you see 500 internal server error, please contact the Login Support Center for assistance.